Contents
- 1 How to Use Strikethrough in Google Docs A Step-by-Step Guide
- 1.1 What is Strikethrough?
- 1.2 Why Use Strikethrough in Google Docs?
- 1.3 Benefits of Using Strikethrough in Google Docs
- 1.4 How to Apply Strikethrough in Google Docs
- 1.5 FAQ about topic Step-by-Step Guide: How to Use Strikethrough in Google Docs
- 1.6 Video:How to Use Strikethrough in Google Docs A Step-by-Step Guide
How to Use Strikethrough in Google Docs A Step-by-Step Guide

Formatting text is an essential skill when it comes to editing and presenting information in Google Docs. One of the most commonly used formatting options is the strikethrough feature, which allows you to cross out or delete text. Whether you want to indicate deleted information or simply want to draw attention to a specific word or phrase, the strikethrough option in Google Docs can be a powerful tool.
To use the strikethrough feature in Google Docs, start by selecting the text you want to edit. You can do this by clicking and dragging your cursor over the desired text or by double-clicking on a word to select it. Once the text is selected, you can access the formatting options by clicking on the “Format” tab in the menu bar at the top of the page.
Next, click on the “Text” option in the drop-down menu. This will open a sub-menu with various formatting options, including the strikethrough feature. Click on the “Strikethrough” option to apply the formatting to the selected text. The text will now appear with a line through it, indicating that it has been crossed out or deleted.
If you want to remove the strikethrough formatting from the text, simply repeat the steps above and click on the “Strikethrough” option again. This will remove the line from the text, returning it to its original format.
Using the strikethrough feature in Google Docs can help you effectively communicate edits and changes in your documents. Whether you’re collaborating with others or simply want to highlight important information, the strikethrough option is a valuable tool in your editing arsenal.
What is Strikethrough?

Strikethrough is a text formatting feature that allows you to cross out or delete text in a document. It is commonly used to indicate that a particular piece of text should be ignored or removed. Strikethrough is a useful tool for editing and revising documents, as it allows you to easily identify and track changes.
In Google Docs, strikethrough can be applied to any selected text. When text is strikethroughed, it appears with a horizontal line through the middle, indicating that it should be deleted or ignored. This formatting option is particularly helpful when collaborating on documents with others, as it allows you to clearly communicate which parts of the text should be removed or revised.
To apply strikethrough formatting in Google Docs, you can use the following steps:
- Select the text you want to strikethrough.
- Click on the “Format” menu at the top of the screen.
- Hover over the “Text” option in the dropdown menu.
- Select “Strikethrough” from the submenu.
Alternatively, you can use the keyboard shortcut “Ctrl + Shift + X” (Windows) or “Command + Shift + X” (Mac) to quickly apply strikethrough formatting to selected text.
Overall, strikethrough is a valuable tool for editing and revising text in Google Docs. It allows you to clearly mark text that should be deleted or ignored, making it easier to collaborate and track changes in your documents.
Why Use Strikethrough in Google Docs?

Formatting text in a document is essential for effective communication and organization. One formatting option available in Google Docs is the strikethrough feature. Strikethrough is a formatting style that adds a horizontal line through the middle of the text, giving it a crossed-out or deleted appearance.
The strikethrough feature can be useful in various scenarios:
- Showing edited or deleted text: When collaborating on a document, it’s common to make revisions or deletions. By using strikethrough, you can clearly indicate which parts of the text have been edited or removed.
- Highlighting changes or updates: If you want to draw attention to specific changes or updates in a document, using strikethrough can help emphasize the modifications.
- Creating a to-do list: Strikethrough can be used to mark completed tasks in a to-do list, making it easy to track progress.
- Showing alternative options: When presenting different options or choices, you can use strikethrough to visually cross out the less preferred options, helping readers focus on the preferred choice.
Overall, the strikethrough feature in Google Docs provides a simple yet effective way to visually represent changes, deletions, or alternative options in your text. It enhances clarity and helps convey information more efficiently.
Benefits of Using Strikethrough in Google Docs
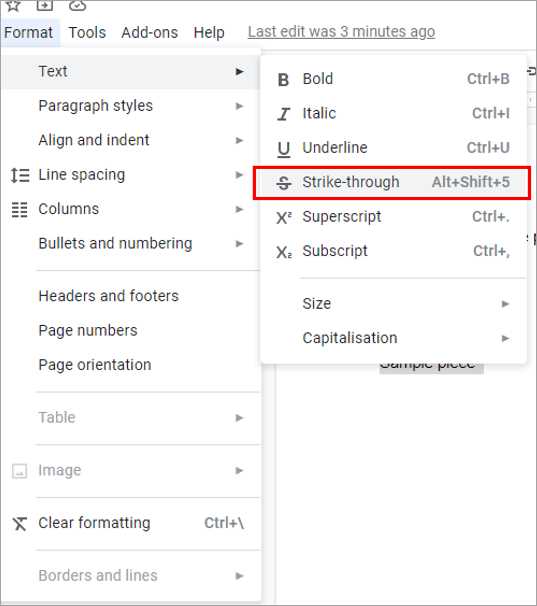
The formatting feature of strikethrough in Google Docs allows you to add a cross line through your text, indicating that it has been edited or deleted. This simple yet effective formatting option offers several benefits for users.
- Clear Communication: Strikethrough helps to clearly communicate changes or revisions made to a document. By crossing out the text, it immediately draws attention to the fact that it has been edited or deleted.
- Easy Editing: Strikethrough makes it easy to visually distinguish between the original text and the edited or deleted text. This helps users quickly identify what changes have been made and allows for efficient editing and proofreading.
- Collaboration: When working on a document with multiple collaborators, strikethrough can be used to indicate changes made by different users. This helps to track the progress of the document and ensures that everyone is aware of the modifications made.
- Organization: Strikethrough can be used to mark completed tasks or items in a list. This helps to keep track of progress and visually separates completed tasks from those that are still pending.
- Revision History: Google Docs keeps a revision history of all changes made to a document. By using strikethrough, you can easily review the changes made and revert back to previous versions if needed.
Overall, strikethrough in Google Docs is a valuable tool for formatting and editing text. It improves communication, facilitates collaboration, and enhances organization, making it an essential feature for any user.
How to Apply Strikethrough in Google Docs

If you want to delete or mark text as no longer relevant in your Google Docs document, you can use the strikethrough formatting option. Strikethrough adds a horizontal line through the text, indicating that it should be crossed out or ignored.
To apply strikethrough in Google Docs, follow these steps:
- Open your Google Docs document.
- Select the text you want to apply strikethrough to. You can do this by clicking and dragging your cursor over the text.
- Once the text is selected, click on the “Format” tab in the menu bar at the top of the screen.
- In the dropdown menu that appears, hover over the “Text” option.
- In the submenu that appears, click on the “Strikethrough” option.
- The selected text will now have a strikethrough applied to it.
If you want to remove the strikethrough formatting from the text, simply repeat the above steps, but instead of selecting the “Strikethrough” option, select the “None” option.
Using strikethrough in Google Docs is a quick and easy way to visually indicate that certain text should be deleted or ignored. It can be particularly useful when editing and collaborating on documents with others.
Step 1: Open Google Docs

To begin using the strikethrough feature in Google Docs, you first need to open the Google Docs application. Google Docs is a free online word processing tool that allows you to create and edit documents.
Here are the steps to open Google Docs:
- Open your web browser.
- Type docs.google.com in the address bar.
- Press Enter or Return on your keyboard.
Alternatively, you can also access Google Docs by visiting the Google homepage (www.google.com) and clicking on the “Apps” icon in the top-right corner. Then, click on “Docs” to open the application.
Once you have opened Google Docs, you will be able to start using the strikethrough feature to cross out or delete text in your documents.
Step 2: Select the Text

Once you have opened your Google Docs document and are ready to edit or delete text, you will need to select the specific text you want to apply the strikethrough formatting to.
To select the text, simply click and drag your cursor over the desired text. You can select a single word, a sentence, a paragraph, or even multiple paragraphs.
If you want to select a whole line of text, you can simply double-click on the line and it will be automatically selected.
If you want to select multiple lines of text, you can hold down the “Shift” key on your keyboard and use the arrow keys to select the desired lines.
Once you have selected the text, you can proceed to the next step to apply the strikethrough formatting.
Step 3: Apply Strikethrough Formatting

Once you have finished editing your text in Google Docs, you can easily apply the strikethrough formatting to cross out or delete specific words or phrases. This can be useful when you want to indicate that certain information is no longer relevant or needs to be removed.
To apply the strikethrough formatting in Google Docs, follow these simple steps:
- Select the text that you want to cross out or delete.
- Right-click on the selected text to open the context menu.
- In the context menu, hover over the “Format” option.
- A sub-menu will appear. Click on the “Text” option in the sub-menu.
- Another sub-menu will appear. Click on the “Strikethrough” option in the sub-menu.
Alternatively, you can also use the keyboard shortcut to apply the strikethrough formatting. Simply select the text and press the “Ctrl” + “Shift” + “X” keys simultaneously.
Once the strikethrough formatting is applied, a line will appear through the selected text, indicating that it has been crossed out or deleted. This formatting change will be visible to anyone who has access to the document.
If you want to remove the strikethrough formatting, simply repeat the steps above and select the “Strikethrough” option again to toggle it off.
Using the strikethrough formatting feature in Google Docs can help you easily edit and revise your documents, making it clear which text should be removed or updated. It’s a simple yet effective way to communicate changes and revisions to your collaborators.
FAQ about topic Step-by-Step Guide: How to Use Strikethrough in Google Docs
What is strikethrough in Google Docs?
Strikethrough in Google Docs is a formatting option that allows you to put a line through text to indicate that it has been deleted or is no longer relevant. It is commonly used for editing or making changes to a document.
How do I use strikethrough in Google Docs?
To use strikethrough in Google Docs, first, select the text you want to strikethrough. Then, go to the “Format” menu and select “Text” followed by “Strikethrough.” Alternatively, you can use the keyboard shortcut “Ctrl + Shift + X” to apply strikethrough to the selected text.
Can I customize the strikethrough style in Google Docs?
Unfortunately, Google Docs does not currently offer the option to customize the strikethrough style. The default style is a single line through the text. However, you can change the color of the strikethrough by changing the font color of the text.
Is there a way to remove strikethrough from text in Google Docs?
Yes, you can remove strikethrough from text in Google Docs by selecting the text and going to the “Format” menu. From there, choose “Text” and then “Strikethrough” to remove the checkmark next to it. Alternatively, you can use the keyboard shortcut “Ctrl + Shift + X” to toggle the strikethrough formatting on and off.




