Contents
- 1 How to Share Screen on iPad Step-by-Step Guide

Sharing your iPad screen with others can be a useful feature, whether you want to collaborate on a project, demonstrate an app, or simply show someone a photo or video. There are several ways to connect your iPad to a screen, both wirelessly and with a cable, depending on your needs and the devices you have available.
If you want to share your iPad screen wirelessly, one option is to use AirPlay. AirPlay allows you to mirror your iPad’s screen on a compatible device, such as an Apple TV or a Mac computer. To use AirPlay, make sure your iPad and the receiving device are connected to the same Wi-Fi network, then swipe up from the bottom of the screen to access the Control Center. Tap the “Screen Mirroring” button and select the device you want to connect to. Your iPad’s screen will then be displayed on the selected device.
If you prefer to share your iPad screen using a cable, you can use an HDMI adapter. This method allows you to connect your iPad directly to a display or projector using an HDMI cable. Simply plug one end of the HDMI cable into the adapter and the other end into the display or projector. Then, connect the adapter to your iPad’s Lightning port. Your iPad’s screen will be mirrored on the connected display or projector, allowing you to share your screen with others.
Whether you choose to connect wirelessly or with a cable, sharing your iPad screen can be a convenient way to display content on a larger device. Whether you’re giving a presentation, sharing photos with friends, or collaborating on a project, being able to share your iPad screen can enhance your productivity and make it easier to share information with others.
Overview of Screen Sharing on iPad
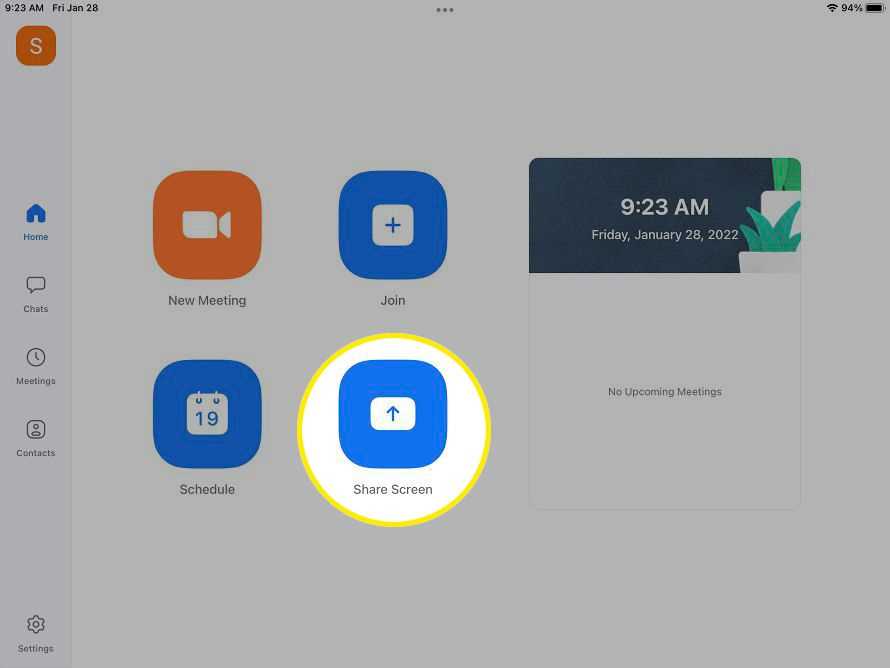
Screen sharing on iPad allows you to wirelessly share your iPad screen with another device or display. Whether you want to share a presentation, demonstrate an app, or collaborate on a project, screen sharing makes it easy to share your screen with others.
To share your iPad screen, you can use the built-in screen mirroring feature. This feature allows you to connect your iPad to a compatible device, such as an Apple TV or a Mac, and mirror your screen on the larger display.
There are several ways to connect your iPad to a compatible device for screen sharing:
- Using AirPlay: If you have an Apple TV, you can use AirPlay to wirelessly connect your iPad to the Apple TV and mirror your screen.
- Using a Lightning to HDMI adapter: If you have a newer iPad model with a Lightning port, you can use a Lightning to HDMI adapter to connect your iPad to a display or projector.
- Using a USB-C to HDMI adapter: If you have a newer iPad Pro model with a USB-C port, you can use a USB-C to HDMI adapter to connect your iPad to a display or projector.
Once your iPad is connected to a compatible device, you can start sharing your screen by enabling the screen mirroring feature. This will display the content of your iPad screen on the larger display.
While screen sharing, you can navigate through your iPad’s apps, open documents, play videos, or perform any other actions just like you would on your iPad’s screen. The content will be mirrored in real-time on the connected display.
Screen sharing on iPad is a great tool for presentations, remote collaboration, and sharing content with others. It allows you to easily share your screen and engage with your audience or collaborators, making it a valuable feature for both personal and professional use.
Overall, screen sharing on iPad provides a convenient and wireless way to share your screen, whether you’re presenting to a large audience or collaborating with a small group. With the right connections and settings, you can easily connect your iPad to a compatible device and start sharing your screen in no time.
Benefits of Screen Sharing
Screen sharing on the iPad offers several benefits for users, whether they are professionals or casual users. Here are some of the key advantages:
- Wireless Connectivity: One of the biggest benefits of screen sharing on the iPad is the ability to connect and share your screen wirelessly. This eliminates the need for cables and allows for a more seamless and convenient experience.
- Easy Display Sharing: Screen sharing allows you to easily display your iPad screen on a larger display, such as a TV or projector. This is particularly useful for presentations, demonstrations, or simply enjoying content on a bigger screen.
- Collaboration: Screen sharing on the iPad enables collaboration by allowing multiple users to view and interact with the same screen. This is especially beneficial for team projects, remote meetings, or educational purposes.
- Sharing Content: With screen sharing, you can easily share content from your iPad with others. Whether it’s showing photos, videos, documents, or apps, screen sharing makes it simple to share and discuss content with others.
- Mirror Your Screen: Screen sharing also allows you to mirror your iPad screen, which means that whatever you see on your iPad will be displayed on the shared screen. This is great for demonstrations, tutorials, or showing someone how to use a specific app or feature.
Overall, screen sharing on the iPad provides a convenient and versatile way to share and display content, collaborate with others, and enhance your overall iPad experience.
Common Uses of Screen Sharing
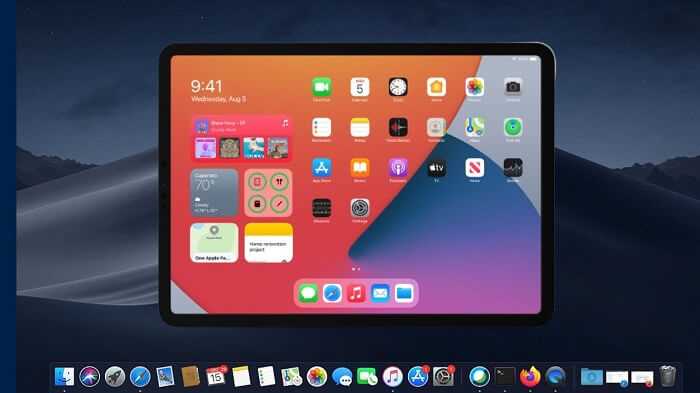
Screen sharing is a useful feature that allows you to share your device’s screen wirelessly or through a cable. It enables you to display and mirror your screen on another device, such as a computer or a television. Here are some common uses of screen sharing:
- Collaboration: Screen sharing is often used for collaborative work. Whether you are working on a project with colleagues or presenting information to clients, screen sharing allows everyone to see the same content simultaneously, promoting better communication and teamwork.
- Remote Support: Screen sharing is also helpful for remote technical support. If you encounter an issue on your device, you can share your screen with a support technician who can guide you through troubleshooting steps or fix the problem directly.
- Presentations: Screen sharing is an excellent tool for delivering presentations. Instead of relying on a projector or a small device screen, you can connect your iPad to a larger display and share your presentation slides or multimedia content with ease.
- Education and Training: Screen sharing is widely used in educational settings. Teachers can share their screens with students to demonstrate concepts, showcase educational materials, or provide step-by-step instructions. It is also beneficial for online training sessions and webinars.
- Entertainment: Screen sharing can enhance your entertainment experience. You can connect your iPad to a television and share your screen to enjoy movies, videos, or games on a bigger display. It is particularly useful for social gatherings or family movie nights.
Whether you need to collaborate, seek technical support, deliver presentations, educate, or entertain, screen sharing on your iPad offers a versatile and convenient way to connect and share your screen with others.
Step 1: Prepare Your iPad
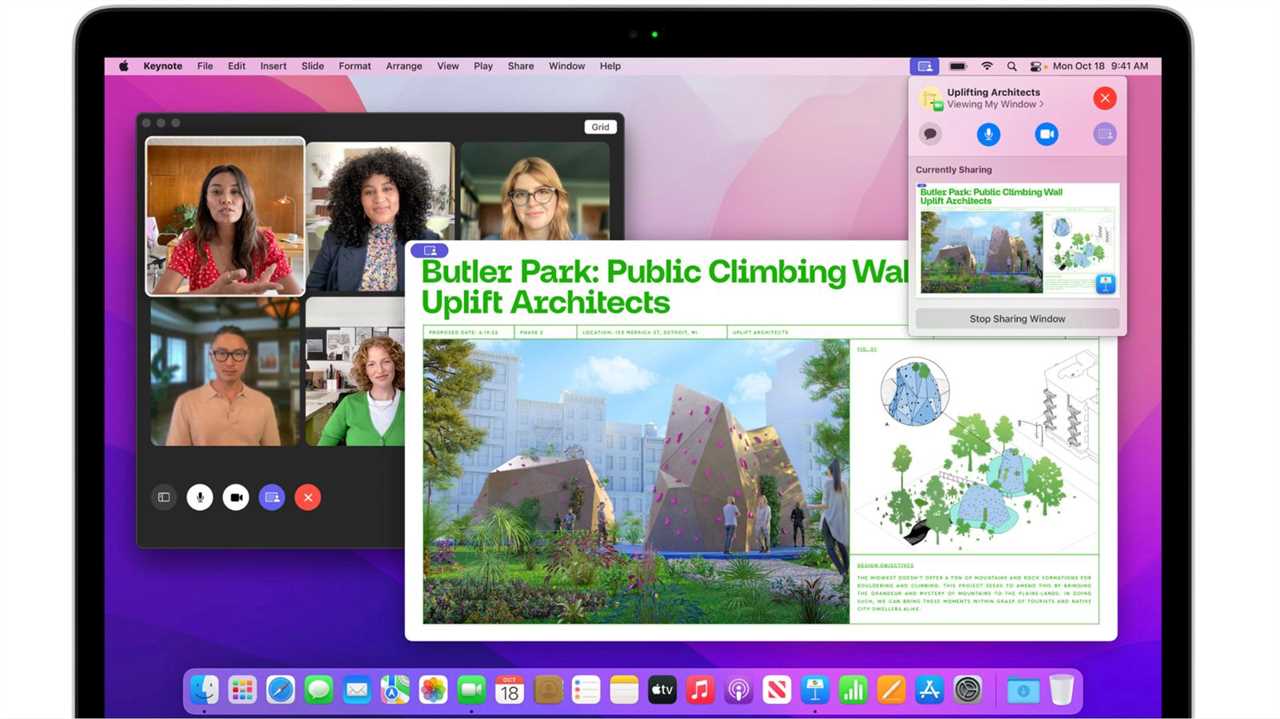
Before you can share your screen on your iPad, you need to make sure that you have everything set up correctly. Here are the steps to prepare your iPad:
- Check your cable: Make sure you have a compatible cable that can connect your iPad to another device. Depending on the model of your iPad, you may need a Lightning to HDMI cable or a USB-C to HDMI cable.
- Connect your iPad to the screen: Use the appropriate cable to connect your iPad to the screen or device you want to share your screen with. Plug one end of the cable into your iPad’s charging port and the other end into the HDMI or USB port on the screen or device.
- Enable screen sharing: On your iPad, go to the Settings app and tap on “Display & Brightness.” Then, tap on “Screen Mirroring” and select the device you want to share your screen with. If you’re using a wireless connection, make sure both your iPad and the receiving device are connected to the same Wi-Fi network.
- Adjust screen settings: Once your iPad is connected and screen sharing is enabled, you may need to adjust the screen settings on the receiving device to ensure the best viewing experience. This may include adjusting the resolution, aspect ratio, or display mode.
Once you have prepared your iPad and completed these steps, you are ready to share your screen and start mirroring your device on the connected screen or device.
Check for Compatibility

Before you can share your iPad screen, it’s important to check if your device is compatible with the wireless screen sharing feature. Not all iPads have this capability, so it’s essential to verify if your device supports it.
There are two main methods to connect your iPad screen to another device: wirelessly or using a cable.
- Wireless: To share your iPad screen wirelessly, both your iPad and the device you want to connect to need to support AirPlay. AirPlay is a wireless technology developed by Apple that allows you to mirror your iPad’s display on compatible devices, such as Apple TV or Mac computers. Make sure your iPad and the device you want to connect to are on the same Wi-Fi network and that AirPlay is enabled on both devices.
- Cable: If your iPad doesn’t support wireless screen sharing or if you prefer a more stable connection, you can use a cable to connect your iPad to the device you want to mirror the screen on. Depending on your iPad model, you may need a Lightning to HDMI or USB-C to HDMI adapter, as well as an HDMI cable. Connect one end of the HDMI cable to the adapter and the other end to the HDMI port on the display device. Then, connect the adapter to your iPad’s charging port. Your iPad’s screen should now be mirrored on the connected display.
By checking for compatibility and choosing the appropriate method to connect your iPad screen, you can ensure a smooth and hassle-free screen sharing experience.
Supported iPad Models
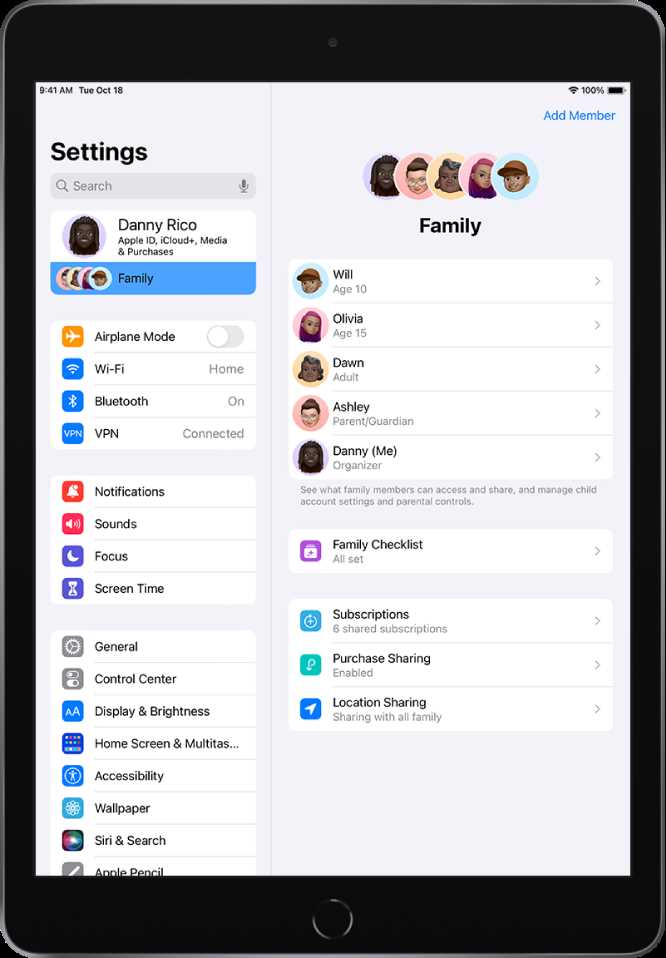
When it comes to sharing your screen or mirroring the display of your iPad to another device, it’s important to know which iPad models support this feature. Not all iPad models are capable of screen sharing or mirroring, so it’s essential to check if your device is compatible before attempting to connect.
Here is a list of supported iPad models for screen sharing:
- iPad Pro: All models of iPad Pro support screen sharing. Whether you have the 12.9-inch or 11-inch model, you can easily connect and mirror your iPad’s display wirelessly or using a cable.
- iPad Air: The latest models of iPad Air also support screen sharing. This means you can connect your iPad Air to another device and share your screen without any hassle.
- iPad: Most iPad models, including the standard iPad, support screen sharing. Whether you have the 10.2-inch or 9.7-inch model, you can connect your iPad to a compatible device and mirror your screen effortlessly.
- iPad mini: The iPad mini, including the latest models, also supports screen sharing. Whether you have the 7.9-inch or 8.3-inch model, you can easily connect your iPad mini and share your screen with others.
It’s important to note that the method of screen sharing may vary depending on the device you want to connect to. Some devices may require a wireless connection, while others may require a cable connection. Make sure to check the requirements of the device you want to connect to and follow the appropriate steps to establish a connection.
By knowing which iPad models support screen sharing, you can ensure a seamless and hassle-free experience when it comes to sharing your iPad’s screen with others.
Minimum iOS Version
In order to wirelessly share your screen on an iPad, you need to have a minimum iOS version of 11 or higher. This feature allows you to display your device’s screen on a larger display, such as a TV or a projector, without the need for any cables.
If you have an older iOS version, you may still be able to share your screen, but you will need to use a cable to connect your iPad to the display. This can be done using an HDMI cable or an adapter that supports video output.
To wirelessly share your screen on an iPad with iOS 11 or higher, you can use the built-in AirPlay feature. AirPlay allows you to mirror your iPad’s screen on an Apple TV or any other compatible device that supports AirPlay.
To enable AirPlay, follow these steps:
- Make sure that your iPad and the device you want to connect to are connected to the same Wi-Fi network.
- Swipe up from the bottom of your iPad’s screen to open the Control Center.
- Tap on the “Screen Mirroring” button.
- A list of available devices will appear. Tap on the device you want to connect to.
- Your iPad’s screen will now be mirrored on the selected device.
With AirPlay, you can easily share your screen during presentations, meetings, or when you want to enjoy content on a larger display. It provides a convenient and wireless way to share your iPad’s screen without the need for any cables or additional hardware.
Step 2: Enable Screen Sharing

To connect and share your iPad screen, you need to enable screen sharing on your device. There are two methods you can use: wireless or using a cable.
Wireless Screen Sharing

To share your iPad screen wirelessly, follow these steps:
- Make sure both your iPad and the device you want to share your screen with are connected to the same Wi-Fi network.
- On your iPad, swipe down from the top-right corner of the screen to open the Control Center.
- Tap on the “Screen Mirroring” or “AirPlay” icon.
- A list of available devices will appear. Tap on the device you want to share your screen with.
- Your iPad screen will now be mirrored on the selected device.
Using a Cable
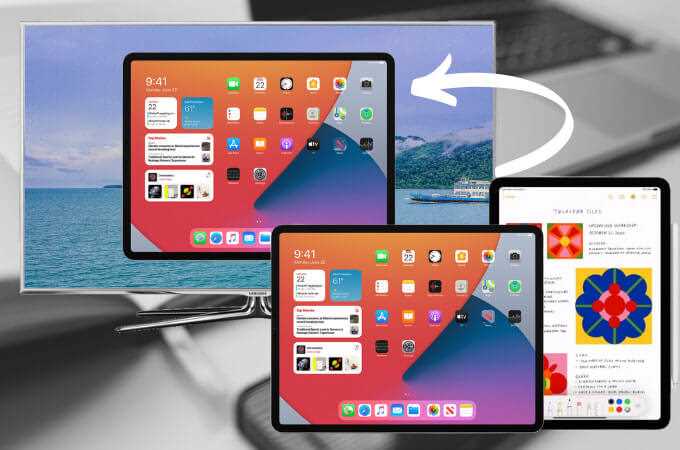
If you prefer to use a cable to share your iPad screen, follow these steps:
- Get an appropriate cable to connect your iPad to the device you want to share your screen with. Depending on your iPad model, you may need a Lightning to HDMI cable or a USB-C to HDMI cable.
- Connect one end of the cable to your iPad’s charging port.
- Connect the other end of the cable to the HDMI port of the device you want to share your screen with.
- On the device you want to share your screen with, switch the input to the HDMI port you connected your iPad to.
- Your iPad screen will now be displayed on the connected device.
By following these steps, you can enable screen sharing on your iPad and display its content on another device either wirelessly or using a cable.
Access Control Center
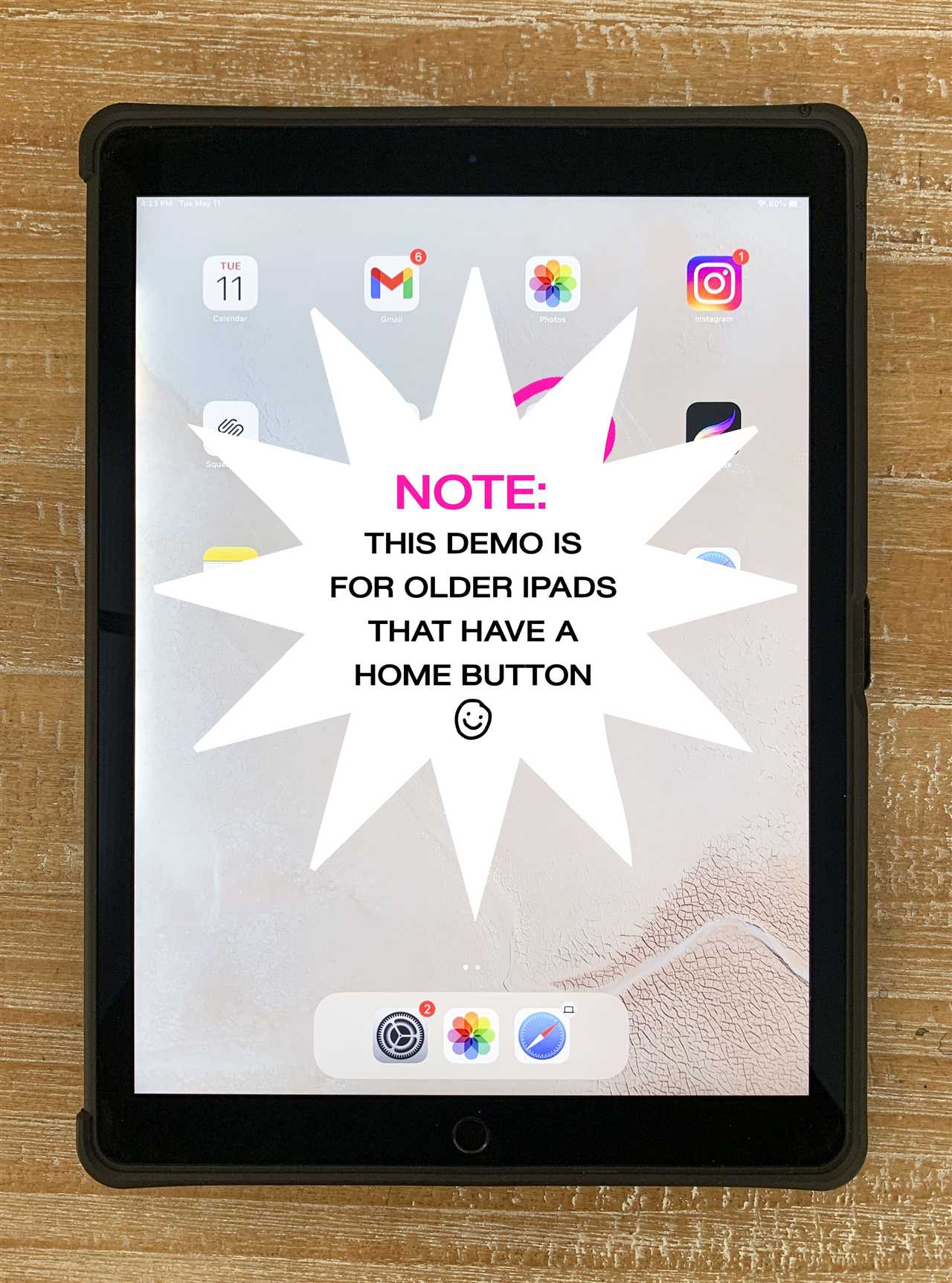
The Control Center on your iPad is a convenient tool that allows you to quickly access various settings and features. It is a wireless control panel that can be accessed by swiping down from the top-right corner of the screen or by swiping up from the bottom of the screen, depending on your iPad model.
When you access the Control Center, you will see a variety of icons and controls that you can use to manage your device. One of the options available in the Control Center is the ability to mirror your iPad’s display on another device, such as a TV or computer screen.
To share your iPad screen using the Control Center, follow these steps:
- Swipe down from the top-right corner of the screen or swipe up from the bottom of the screen to access the Control Center.
- Tap on the “Screen Mirroring” icon, which looks like a rectangle with a triangle at the bottom.
- A list of available devices will appear. Tap on the device you want to share your screen with.
- If prompted, enter the passcode or password for the selected device.
- Your iPad screen will now be mirrored on the selected device’s display.
It’s important to note that both your iPad and the device you want to share your screen with must be connected to the same wireless network for this feature to work. Additionally, some devices may require additional setup or software to be installed in order to mirror your iPad’s screen.
The Control Center also offers other useful features, such as adjusting screen brightness, controlling music playback, enabling or disabling airplane mode, and more. It’s a handy tool that allows you to quickly access and manage various settings on your iPad.
Swipe Down from the Top Right Corner

To share your iPad screen wirelessly, you can use the built-in screen mirroring feature. This allows you to display your iPad screen on another device without the need for any cables or additional hardware.
To initiate screen sharing, follow these steps:
- Start by swiping down from the top right corner of your iPad screen. This will open the Control Center.
- In the Control Center, you will see a list of options and shortcuts. Look for the “Screen Mirroring” option and tap on it.
- A list of available devices will appear. Select the device you want to share your screen with.
- If prompted, enter the password for the selected device to establish the connection.
- Once the connection is established, your iPad screen will be mirrored on the selected device’s display.
By swiping down from the top right corner and accessing the Control Center, you can easily share your iPad screen with other compatible devices. This is a convenient way to showcase presentations, collaborate on projects, or simply share your screen with others.
Locate the Screen Mirroring Icon

Screen mirroring is a convenient feature that allows you to share and display your iPad screen on a larger device, such as a TV or computer monitor. To start sharing your screen, you need to locate the screen mirroring icon on your iPad.
- First, make sure your iPad is connected to the same wireless network as the device you want to mirror your screen to. This is important for the screen mirroring to work.
- Next, swipe up from the bottom of your iPad screen to open the Control Center. The Control Center is where you can access various settings and features of your iPad.
- In the Control Center, look for the screen mirroring icon. It looks like a rectangle with a triangle at the bottom. The icon may be labeled as “Screen Mirroring” or “AirPlay”.
- If you don’t see the screen mirroring icon in the Control Center, it’s possible that your iPad doesn’t support screen mirroring. Check the specifications of your iPad model to confirm if it has this feature.
Once you have located the screen mirroring icon, you are ready to connect and share your iPad screen. Simply tap on the icon and select the device you want to mirror your screen to from the list of available options.
Alternatively, if you prefer to connect your iPad to a larger display using a cable, you can use an HDMI or VGA adapter. These adapters allow you to connect your iPad directly to a TV or monitor, bypassing the need for wireless screen mirroring.
Now that you know how to locate the screen mirroring icon on your iPad, you can easily share and display your screen on a larger device for a better viewing experience.
Yes, you can share your iPad screen with others using various methods. One way is to use the built-in screen sharing feature in iOS, which allows you to share your screen with other iOS devices or Mac computers. Another option is to use third-party apps like Zoom or Microsoft Teams, which also offer screen sharing capabilities.




